Configuring Microsoft Azure as an Identity Provider
- Navigate to Products -> IDaaS -> Identity Providers and click the + button.
- Select Microsoft Azure from the list of available providers:
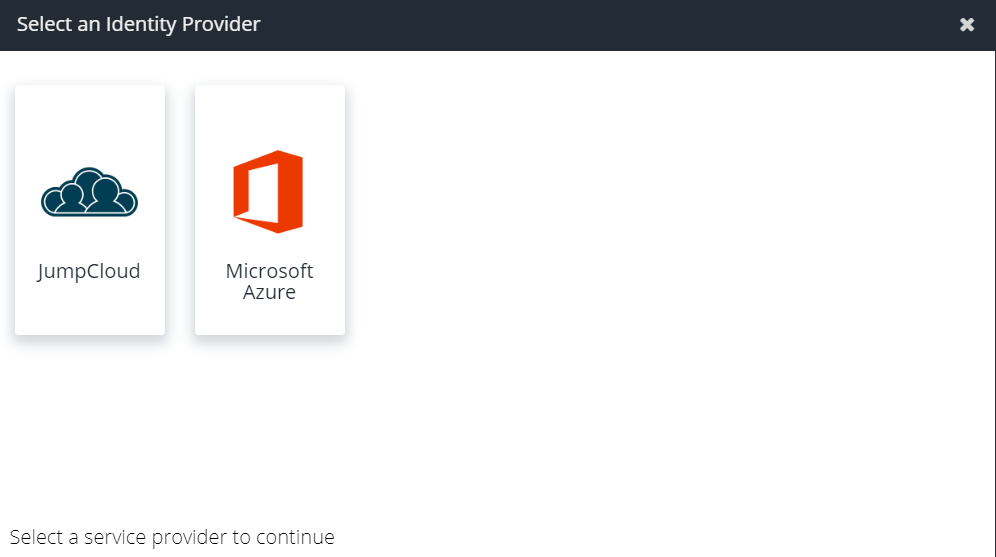
- Click Download Metadata to download an XML file that can be used to automatically configure your Identity Provider:
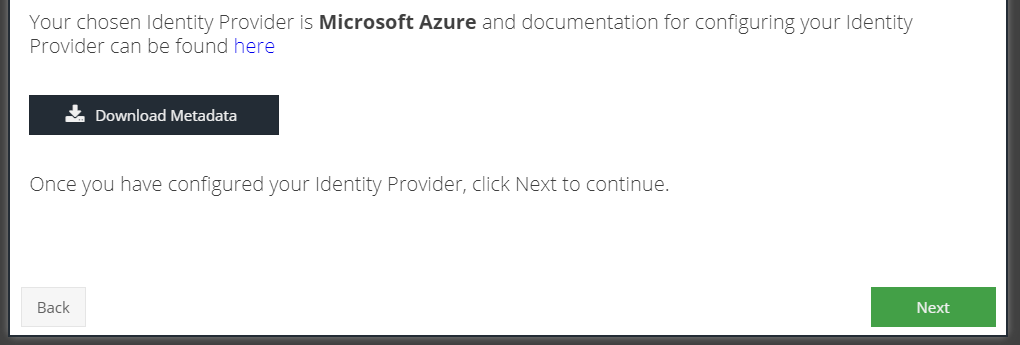
- Click Next.
- Log in to the Microsoft Azure portal and navigate to Enterprise Applications and click New Application followed by clicking Create your own application
- Enter a name for the app e.g. IDaaS and ensure that Integrate any other application you don't find in the gallery (Non-gallery) is ticked
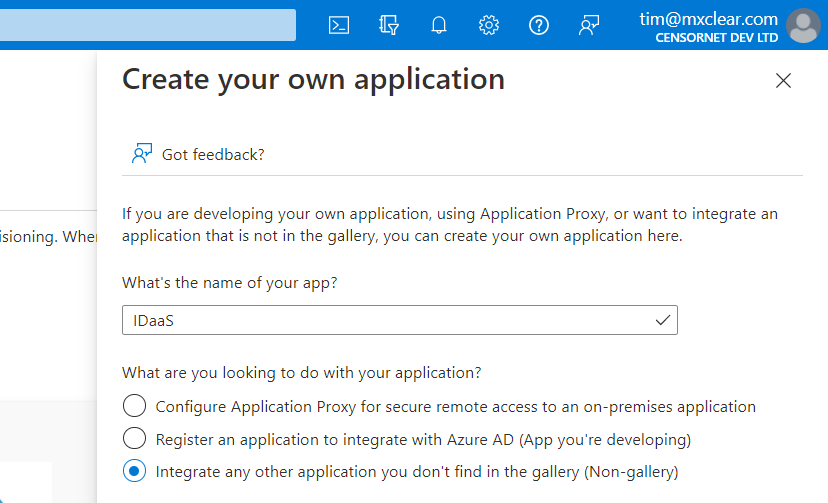
- Click Create and wait for the application to be created and opened.
- Click the Single sign-on menu option on the left and then the SAML tile.
- Click Upload metadata file and select the XML file downloaded in step 3 above.
- The SAML configuration will be pre-loaded. Click Save.
- Scroll down to section 3 and click Download next to Federation Metadata XML
- Return to the Identity Provider wizard and upload the XML file
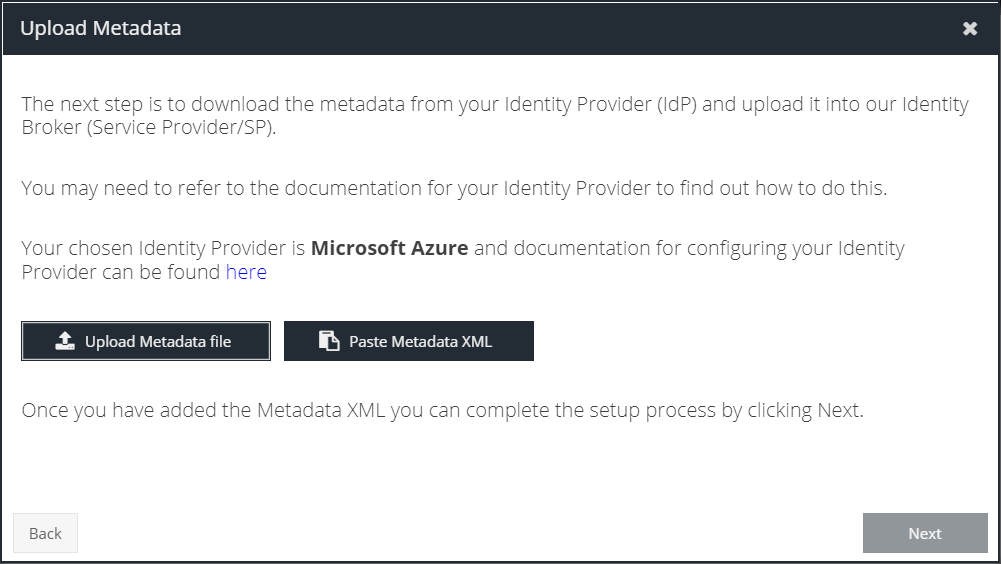
- Continue to connect at least one app to verify the configuration is working as expected