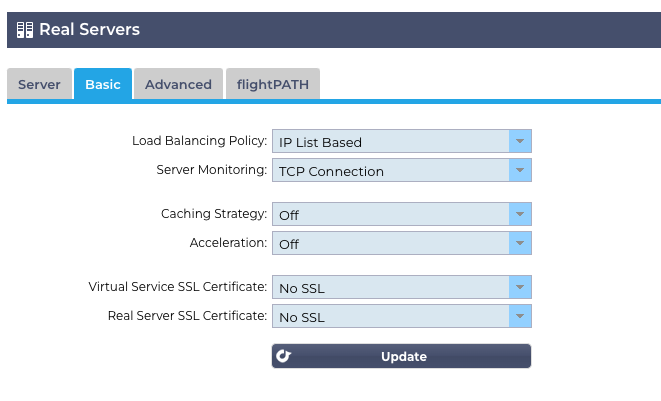Set up Guide for Edge Nexus ADC and Censornet USS Gateways
Set up Guide for Edge Nexus ADC and Censornet USS Gateways.
This article is concerned with highlighting the typical steps required to configure load balancing for the USS Cloud Gateway when configured as an explicit HTTP proxy with Kerberos authentication. It is not intended to provide step-by-step instructions for a load-balanced deployment.
Step 1 - Preparation
This guide will assume you are load-balancing only two servers; however, more can be added by repeating the steps.
You will need:
- Two USS Cloud Gateway servers (virtual or physical)
- Three static IP addresses from your local network
- A TLS/SSL certificate is generated on one of the gateways (see Step 2)
- Kerberos keys is generated on one of the gateways (see Step 2
For this example, the following IP addresses will be used:
Description | IP address |
Primary (first gateway server) |
|
Secondary (second gateway server) |
|
Load balancer |
|
The following hostnames will be used:
Description | Hostname / FQDN |
Primary |
|
Secondary |
|
Load balancer |
|
The end result is that the host configuration is as follows:
FQDN | IP address |
|
|
|
|
|
|
gateway1 and gateway2 will be configured as if they are filter temporarily in order to configure Kerberos with the shared hostname. Both will be changed afterwards, leaving the load balancer to use the correct filter hostname and IP address.Step 2 - Configuring the Primary gateway
- Using the gateway web interface, navigate to Configuration, Network and select Interfaces. Select the primary network interface and set the IP address to
10.10.10.10. This will be changed later.
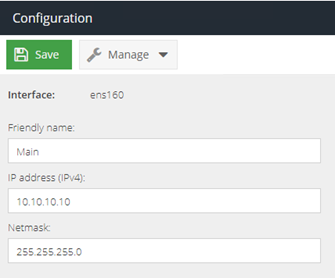
- Select the DNS & Gateway menu option and enter the short name of the server:
filter
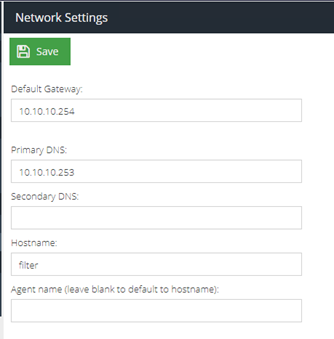
- Reboot the server
- Next, navigate to the System section and from the SSL Certificates menu button select Export CA.
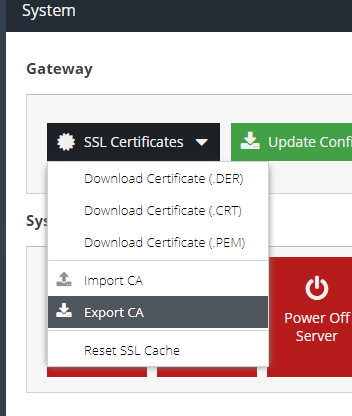
- Save the certificate file somewhere safe.
- Follow the steps to configure User Authentication (Active Directory) in full.
- Navigate to Configuration and then Active Directory and use the Server menu to export the Keyfile:
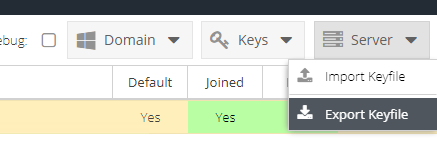
- Save the Keyfile somewhere safe.
- Return to the Configuration and then Interfaces section and change the IP to its final address:
10.10.10.5
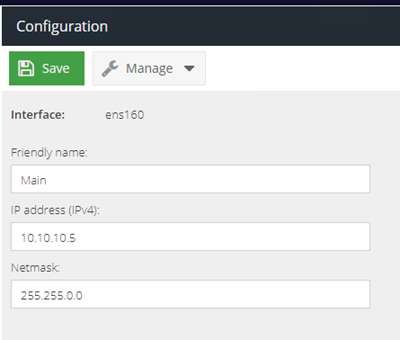
- Change the hostname in DNS & Gateway to its final hostname (short version):
gateway1
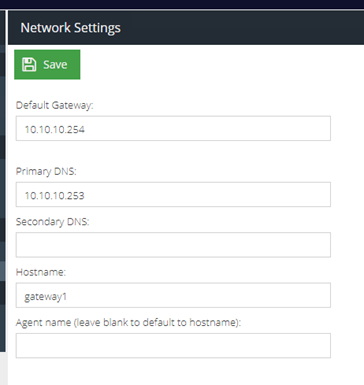
- Reboot the server
- Finally, in the Configuration and then Advanced section, set the IP address of the load balancer:
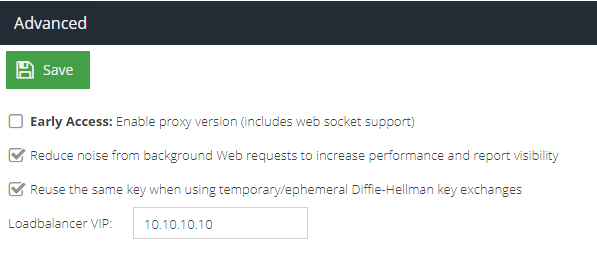
Step 3 - Configuring the Secondary gateway
Follow the same approach to temporarily configure the secondary gateway with the same settings as the load balancer and then import the certificate and key from Step 2:
- Using the gateway web interface, navigate to Configuration, Network and select Interfaces. Select the primary network interface and set the IP address to
10.10.10.10. This will be changed later.
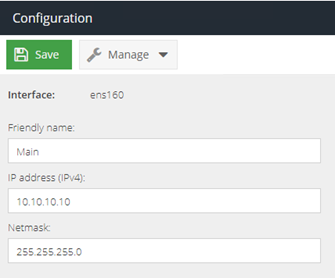
- Select the DNS & Gateway menu option and enter the short name of the server:
filter
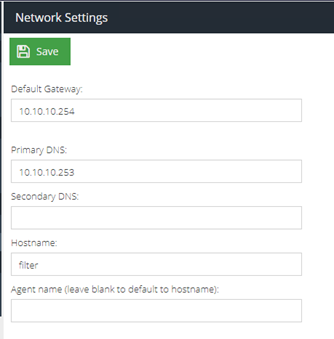
- Next, navigate to the System section and from the SSL Certificates menu button, select Import CA. Select the certificate file you exported in Step 2 - points 4 & 5 above.
- Follow the steps to configure User Authentication (Active Directory) however, do not follow the step to Create Keys.
- Navigate to Configuration and then Active Directory and use the Server menu to Import the Keyfile you exported in Step 2 - points 7 & 8 above.
- Return to the Configuration and then Interfaces section and change the IP to its final address:
10.10.10.6
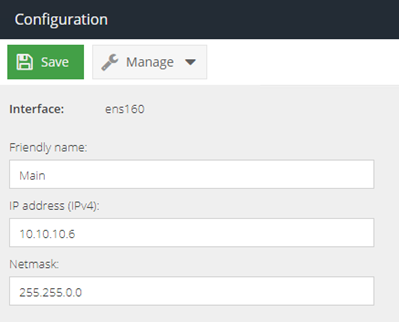
- Change the hostname in DNS & Gateway to its final hostname (short version):
gateway2
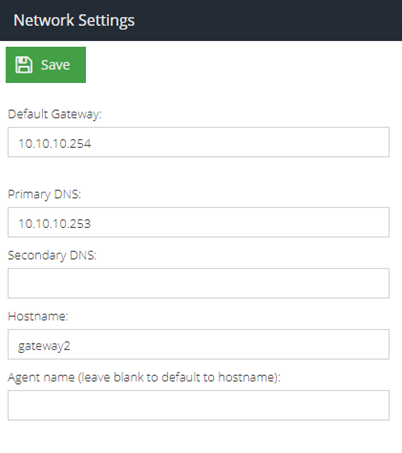
- Reboot the server
- Finally, in the Configuration and then Advanced section, set the IP address of the load balancer:
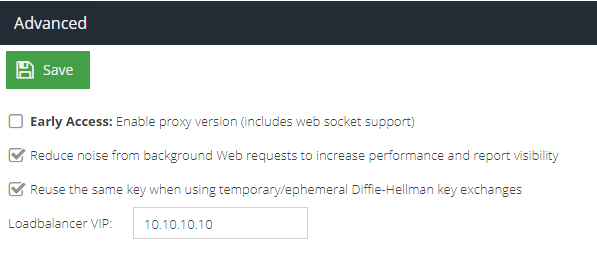
Step 4 - Configuring Edge Nexus ADC
The following guidance should help you configure your Edge Nexus ADC to load balance and provide client IP persistence with a Pair of Censornet USS Gateways.
- Add the VIP address (10.10.10.10) to the Edge Nexus ADC.
On the left-hand menu, select IP-Sevices, then on the right-hand side of the screen, click on the 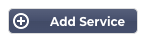 to create the Vuirtue Service.
to create the Vuirtue Service.
- IP Address:
10.10.10.10 - Subnet Mask:
255.255.255.0 - Port:
8080 - Service Name:
Add a name - Service Type:
Layer 4 TCP

- Add the Real Servers.
Now, we add the Censornet USS Gateways to the Real Servers section.
- Activity:
Online - IP Address:
10.10.10.5 - Port:
8080 - Notes:
Add the name of the USS Gateway

Repeat these steps to add the secound USS Gateway.
- Load Balancing Policy.
Select the Basic tab under the Real Servers section.
- Load Balancing Policy:
IP List Based - Server Monitoring:
TCP Connection