SAT - Journey Builder
Overview
The Journey Builder is a core feature of the portal, designed to help tenancy administrators create and schedule structured cybersecurity awareness campaigns. Journeys may include training modules, phishing simulations, or a combination of both. This feature enables automated delivery of content across a timeline to engage users effectively.
Video Guide
The video below will guide you through creating a Journey using a System Template.
Step-by-Step Guide
Below is the step-by-step guide on how to use the Journey Builder feature.
Accessing the Journey Builder
- Log in to the Portal.
- In the left-hand navigation menu, expand Content.
- Click on Journey Builder.
Building and Managing Journeys
Building a New Journey
Purpose: Build a custom awareness campaign using phishing simulations, training modules, or both.
Steps:
- Click Create Custom.
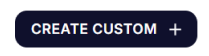
- A calendar view will appear.
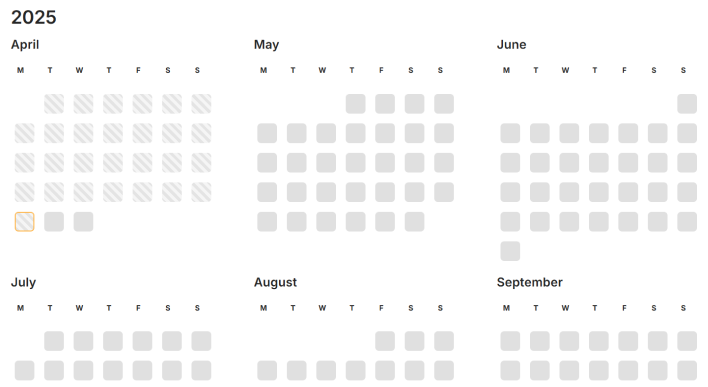
- Enter a name for the journey in the top-right corner.
- Click a date to add a Phishing Simulation or Training Module.
- Choose the content and confirm your selection.
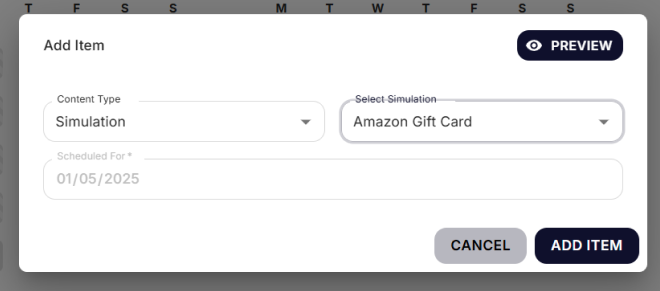
- Click Create & Apply to finalise the journey.
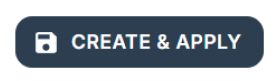
Tips:
- Space out content to maximise engagement.
- Use the calendar to visualise content distribution.
- Review selections carefully before applying the journey.
Using a Template
Purpose: Launch a pre-defined journey with minimal setup.
Steps:
- Click Use Template.
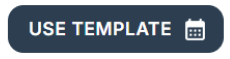
- Select a journey from the Template dropdown.
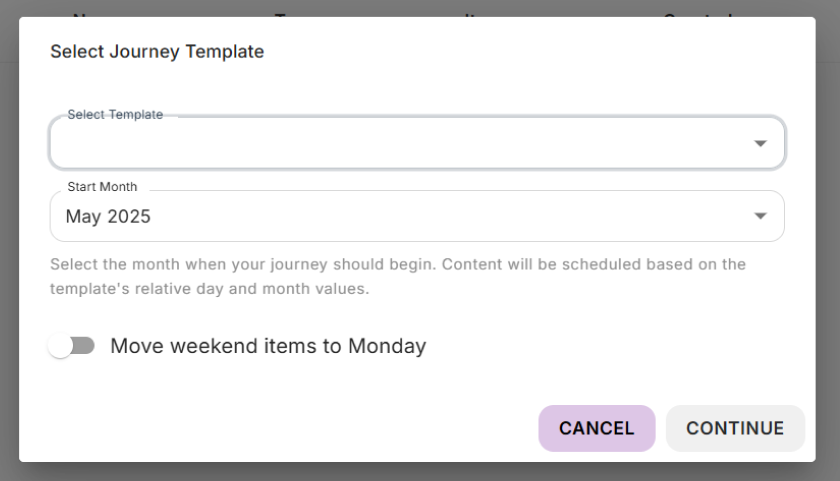
- Choose the Start Month.
- Optionally enable Move weekend items to Monday.
- Review the schedule/calendar.
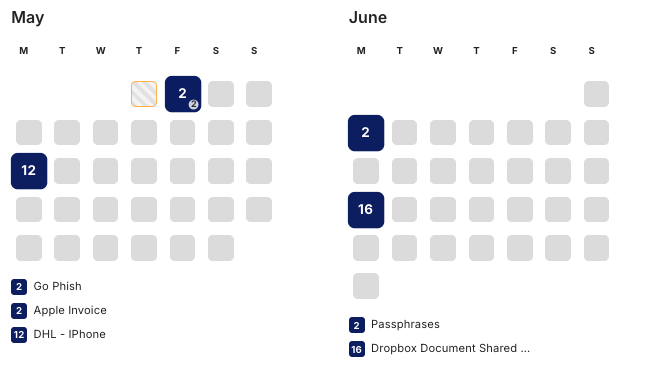
- Click Create & Apply.
Tips:
- Sends add by the templates are customisable after being applied.
- Ensure the start month aligns with your awareness schedule.
- The journey name will be auto-filled but can be changed before applying.
Editing Scheduled Content
Purpose: Change the delivery date or replace a scheduled journey item.
Steps:
- Click on the item in the calendar.
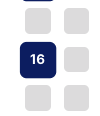
- In the Edit Item window, you can:
- Switch the content type
- Choose a different item
- Preview the item
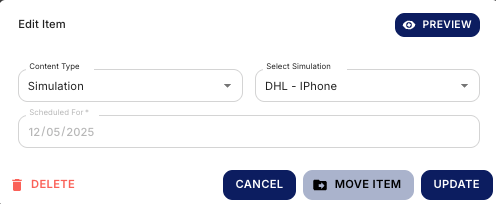
- Click Move Item to change the date.
- Select a new date shown in light blue.
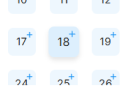
Tips:
- Items must be edited before their scheduled send date.
- Use Preview to confirm your selection.
Editing an Existing Journey
Purpose: Make changes to a journey that has already been created.
Steps:
- On the Journey Builder main screen, find your journey.
- Click Edit.
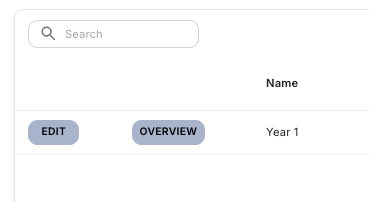
- Make your updates (add/remove items, change dates, etc.).
- Click Save Changes in the top-left.
Tips:
- Editing mirrors the journey building process.
- Review all edits carefully before saving.
- To delete an entire journey, please contact your service provider.
Deleting Scheduled Content
Purpose: Remove an item from the journey schedule.
Steps:
- Click the item you want to delete
- In the Edit Item window, click Delete.
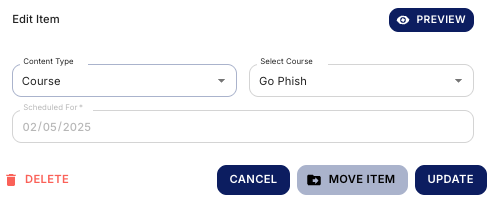
Viewing the Journey Overview
Purpose: Review the summary of a scheduled journey, including metadata and a list of all items.
Steps:
- On the main Journey Builder screen, click Overview.

- View key information such as:
- Journey Name
- Status (e.g. Pending, Sent, Failed, Cancelled)
- Created At and Last Updated timestamps
- Created By (user's email)

- Below the summary, view the list of scheduled items, including:
- Item number and type (Course or Simulation)
- Content Name
- Scheduled date and time
- Status (e.g. Pending)
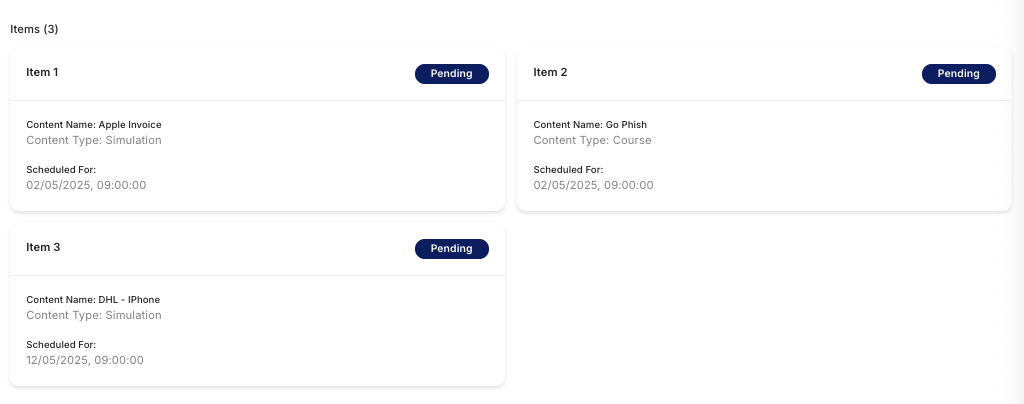
Status Key:
Status | Description |
Pending | The item is scheduled and awaiting delivery. |
Sent | The item has been delivered to users. |
Failed | The item could not be delivered. If encountered, please speak to our support team for further investigation. |
Cancelled | The item was manually removed or interrupted before delivery. |
Tips:
- Use the Overview to quickly audit and verify your journey setup.
- Item statuses help track readiness across your campaign.
- This view is read-only. Return to the calendar to make changes.
Frequently Asked Questions
Question | Answer |
Can I schedule more than one item on the same date? | Yes, multiple items can be scheduled for the same day. |
How far into the future can I plan a journey? | Up to 24 months. |
Can I rename a journey from a template? | You can rename it before applying. Once applied, the name is fixed. |
Best Practices for Campaign Planning
Practice | Description |
Diversify content | Mix training modules and phishing simulations for greater engagement. |
Avoid clustering | Spread out items across the calendar to avoid user fatigue. |
Plan ahead | Schedule journeys around key awareness months or organisational events. |
Use templates wisely | Start with templates and tailor them to meet your team's needs. |
Review regularly | Periodically revisit and revise journeys to maintain relevance. |
Glossary
Term | Definition |
Journey | A scheduled series of awareness training items and simulations. |
Phishing Simulation | A test email designed to mimic real-world phishing attacks. |
Training Module | An educational content piece used to build user awareness. |
Tenancy | A unique instance of the SAT platform assigned to your organisation. |