Viewing and Managing CEA results
Results
Browsing your Results in the Compliant Email Archive (CEA).
After conducting a search within CEA, users will be presented with a user-friendly list display of the results. Browsing through the results is simple, simply click on the desired entry and it will open in the right-hand pane. These results can be from multiple "Channels" such as Email and Microsoft Teams, with the channel origin indicated by an icon within the result pane. In case the results are still too large, CEA's powerful search filters can be utilized by clicking on the "Filter Results" button located in the top left corner of the result pane. These filters include options such as attachment count, size, type and recipient count, providing users with even more specificity and precision in their search results.
Downloading a Single Result
How to download a single result from your archive
After you have searched, click the result you would like to download so that it opens in the results pane to the right of the screen. Once the result has opened, click the "More" button on the sub-navigation bar in the results pane. Within the "More" dropdown menu, click on the "Download" option.
You will now be presented with a dialog, which will allow you to change the file name if you wish to. Once you're ready, click "Download". A download should now begin of the email in a .eml format.
Downloading Multiple Results
After searching, and finding the results you would like to download, proceed to check the checkbox of each result that you would like to download or select all results using the "Select" dropdown.
Once you have checked all the emails you would like to download, click the "More" menu underneath the main navigation bar. Once you have opened the more menu, click "Download".
You will be presented with the dialog below, which will allow you to change the file name if you wish to. Once you're ready, click "Download". Your download will now start processing in the background and should be available momentarily in the "Downloads" area of your archive.
Printing Results
How to print results from your archive
CEA has the option to print the emails directly from the archive. Whether you need to save as a PDF or physically print the emails, CEA can do both. You can print singular or hundreds of emails directly from your archive.
Printing Single Email
Find the result that you would like to print from the archive, click to open the result in the results pane. Once the result has opened in the results pane, click the "More" button in the sub-navigation menu on the results pane. In the "More" dropdown, click "Print".
Printing Multiple Emails
To print multiple emails, first select the emails you would like to print from your results by clicking their checkboxes. Once you have chosen the emails you would like to print, go to the sub-navigation menu and click the "More" button. From the more dropdown, choose "Print", you will no be prompted with the print window.
Result Headers
Finding Result Headers in your Archive
You may want to find out about the headers of a specific email for legal reasons or others. To find the headers of an email result, scroll to the bottom of the email's result pane. From here, you will see a button that will state "Security Verified" this means that the email has not been tampered with. Clicking this button will reveal the headers of the email, as well as the Storage Reference and our Unique Message Signature. We will also tell you when the email entered our system.
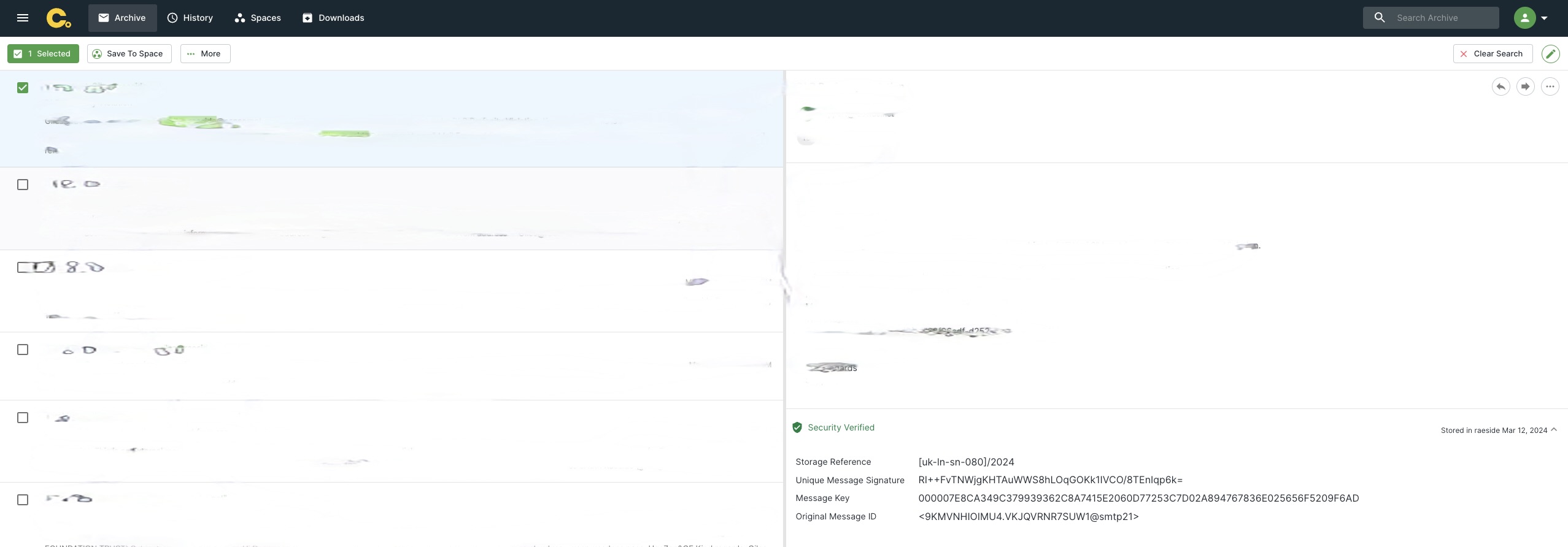
Forward Results
How to forward results from your archive.
When browsing your archive, you may come across a set of results or an individual result that you want to forward to a friend via email. When you forward a result from your archive it will send an email to that person containing the result - exactly how it would forward it from your email client.
Forward Single Result
To forward an email, start by conducting a search on your archive and finding the result you would like to forward. Open your result into the results pane. Once opened, in the sub-navigation bar, click the "More" button then proceed to click "Forward" in the dropdown menu that appears below.
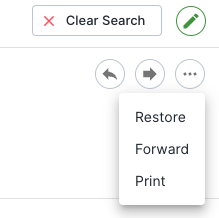
You should now be presented, with the "Forward" dialog box that gives you numerous options to choose from:
All Items/Selected
- If selected, this will forward the result to the email address provided below this option.
Forward to Email Address
- If selected, this will forward the selected result to the email address you have used to sign in to your archive.
Forward to Myself
- We currently have one type of forwarding "Standard Forward" This will forward your result in a similar format to your email application.
Forward Type
- You can choose between selecting all items in your search or just the specific result you have open.
Forwarding Multiple Results
To forward multiple results, first search your archive and find the results you would like to forward. Once you have found the emails you would like to forward, select which emails you would like by selecting the checkbox next to each result or select all results by using the "Select" dropdown button.
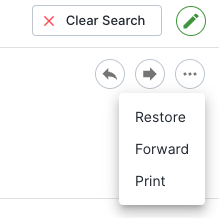
Once you have selected the emails you would like to forward, in the top right of the interface, in the sub-navigation bar you will see the "More" button. In the more dropdown, clicking the "Forward" button will bring up the forward results dialog window. On this dialog window, you will have the same options as an individual forward, but this time, if you have selected more than one result, you will notice the "Selected" number has changed to reflect this.
Restore Results
Restore results back into your email inbox.
We've all accidentally deleted an important email that we need to retrieve, one of the main reasons companies have archives like ours. CEA makes restoring an email to your inbox a breeze.
When you've found the email you're wanting to restore using our search tool, open the email up by clicking the item in your results. Once your email has opened in the results pane, head to the sub-navigation menu where you will see a button named "Restore".
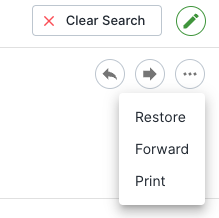
When you click "Restore", you will be prompted with the "Restore" dialog. On this dialog, you will be able to choose which folder inside your email inbox you would like to restore this email. When you have decided on a folder, proceed to click "Restore".
The system will now be restoring this email into the folder you selected. This process will usually take 10-20 seconds, depending on the email size.
Saving to Space
How to save a result into a space.
CEA allows you to save your search results to a "space". Spaces are your secure cloud folders within your email archive. You can use spaces to store emails that you may need in the future, or emails you need safekeeping. Spaces can be shared across your entire company, so if you need to share a group of emails with a colleague - spaces are the best thing for doing so. CEA makes saving a specific set of results easy. To start sharing a set of results, you first need to search. Once you have found the results you want, you now need to select the results you would like to save to space by checking their checkboxes. Once you have chosen specific results or all of them, you will now see a button named "Save to Space" in your sub-navigation bar.
On clicking the "Save to Space" button you will be presented with the "Save to Space" dialog which will allow you to save to an already created space or create a new one if you have not already.

My Archive
Accessing your Archive via My Archive
The "My Archive" page is the initial page you will land on when opening your email archiving system. Think of this page as your "Homepage", displaying the latest emails that have been recently added to your archive. If you've conducted recent searches, these will display in the right-hand panel - allowing you to effortlessly repeat a search.
If you're on the "My Archive" page, you will be able to browse and open your newly archived emails, allowing you to save them to one of your spaces or even restore them to your current email inbox if you've misplaced them.