Legal Hold in CEA
Legal Hold
Applying, Requesting and Removing Legal Hold in the Compliant Email Archive (CEA).
CEA's Legal Hold feature can be accessed through the Spaces interface. This interface enables users to gather any number of entries and request a legal hold with ease. In this section of the knowledge hub, we will provide an overview of how to request and administrate legal holds from both a user and Data Guardian account perspective.
What is a Legal Hold?
Legal Hold is a function that allows users to request that a set of entries within the archive be locked in a state that ignores retention periods and delete requests. The entries will remain in this locked state until the Data Guardian removes the hold.
Why use Legal Hold?
Legal Holds are typically used in situations where the entries are required as evidence or are part of a legal case. However, it can also be used for non-legal activities such as locking important contracts or documents that need to be preserved.
Creating a Legal Hold Request
How to create a legal hold request on a set of entries in CEA.
In this article, we will guide you through the process of creating a legal hold request within your archive using the Spaces interface. The instructions will be provided from the perspective of a "Basic" user within the archive.
Step 1: Add Entries to a Space
- Go to the Space where you have saved the entries you wish to place on legal hold.
Step 2: Initiate Legal Hold Request
- Click the "More" button located in the top right corner of the Space interface.
- Select "Apply Legal Hold" from the drop-down menu.
Step 3: Provide a Reason for the Legal Hold
- A dialog box will appear, prompting you to enter a "Reason" for the legal hold request.
- Enter your reason for the legal hold request in the provided field.
Step 4: Pending Data Guardian Approval
- After submitting your request, it will be pending approval from the Data Guardian.
Note: The interface of the application may be different and the exact steps may vary based on the application you are using, but the overall process is similar.
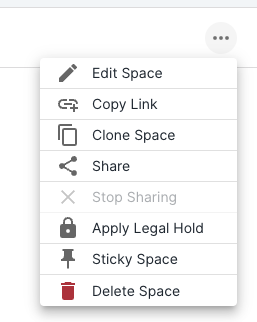
Managing Legal Hold Requests
How to Approve/Part-Approve and Decline Legal Hold Requests.
In this article, we will provide an overview of how to manage legal hold requests within your archive as a Data Guardian user. It's important to note that access to this interface and the ability to manage requests is limited to Data Guardian users. If you are not a Data Guardian, please reach out to your system administrator for assistance in managing requests.
Step 1: Login as Data Guardian
- Click the profile menu in the top right corner of the interface and select "Switch User."
- From the list of users, select the one labeled as "Data Guardian" under the username.
- You will now be logged into the Data Guardian interface and can switch back to your basic user account by repeating the first step and selecting "Basic User."
Step 2: View Legal Hold Requests
- Click on "Requests" within the archive's navigation bar.
- A list of legal hold requests from users will be displayed, with the status of each request clearly indicated in the status column.
Step 3: Review and Approve Requests
- Click on a specific request to view its details.
- Once the request is open, you will see a list of entries that a user has requested to be placed on legal hold within the archive.
- As a Data Guardian, you have two options for approving requests:
- Approve individual entries by clicking on the entry and selecting "Approve" in the top right corner of the right-hand pane.
- Approve all entries by clicking the "Approve All" button within the sub-navigation of the screen.
Note: The interface of the application may be different and the exact steps may vary based on the application you are using, but the overall process is similar.