Configuring JumpCloud as an Identity Provider
- Navigate to Products -> IDaaS -> Identity Providers and click the + button.
- Select JumpCloud from the list of available providers:
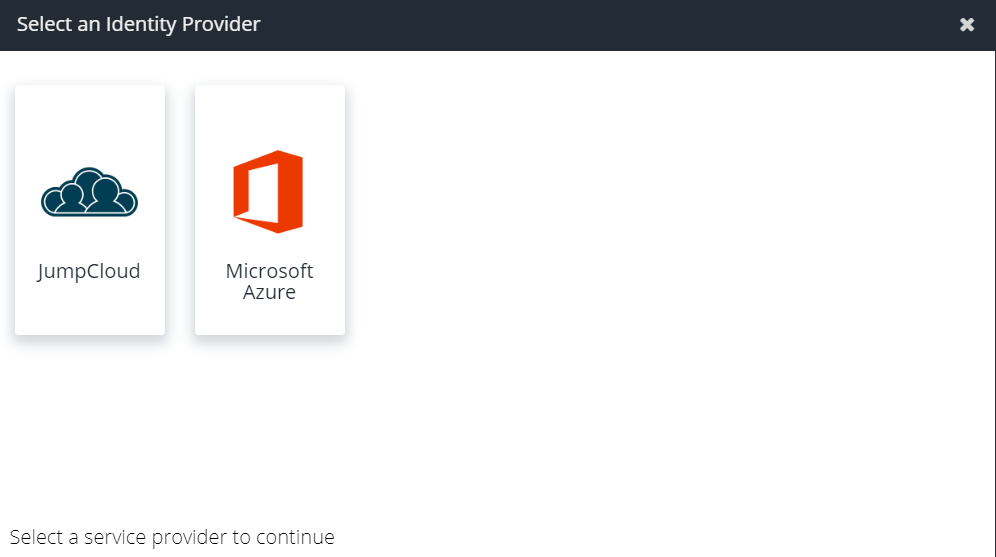
- Click Download Metadata to download an XML file that can be used to automatically configure your Identity Provider:
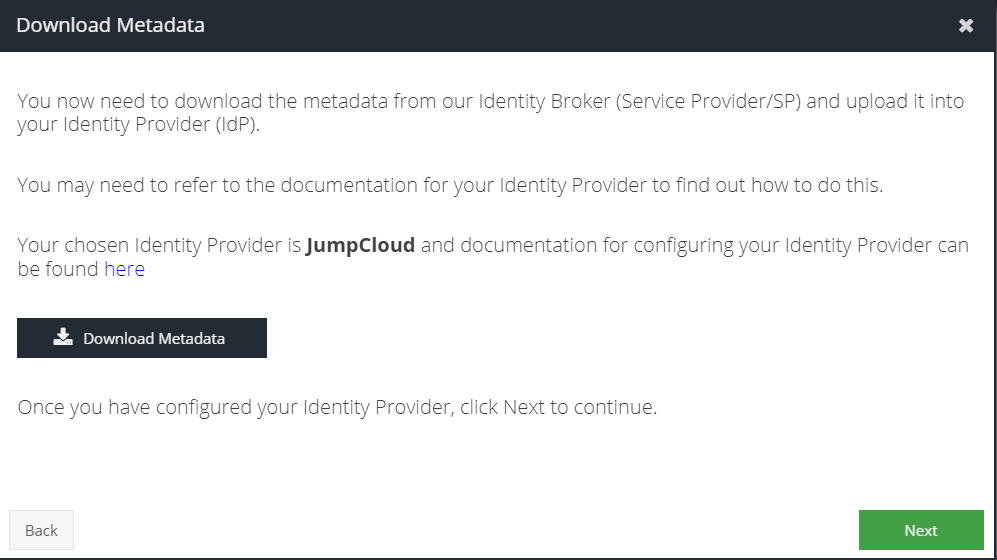
- Click Next.
- Log in to the JumpCloud console and navigate to SSO and click + . In the bottom panel, click Custom SAML App
- Enter a Display Label e.g. IDaaS to identify this SSO connection
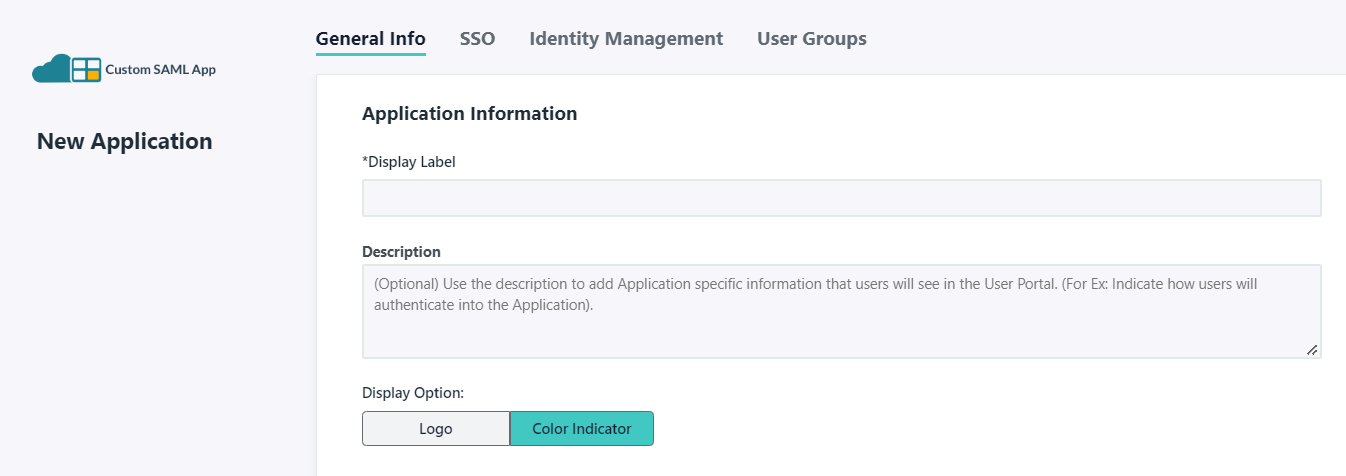
- Click the SSO tab and then Upload Metadata selecting the XML downloaded in Step 3. This will prepopulate a number of fields
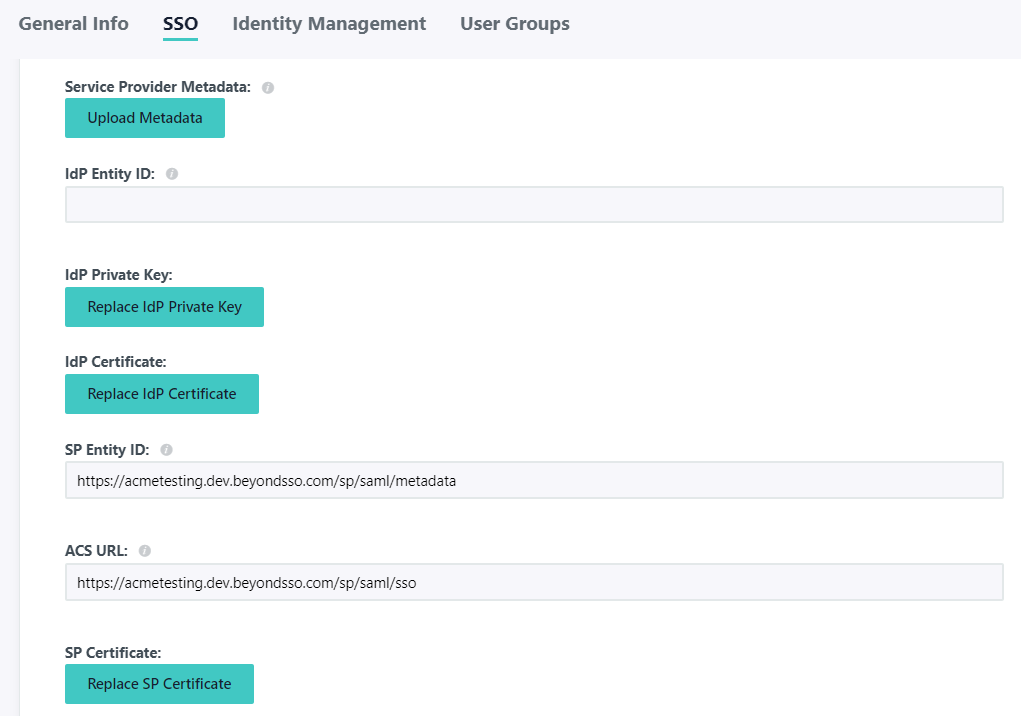
- For the IdP Identity ID you can enter in a unique identifier, such as sso.jumpcloud.com
- For the SAMLSubject NameID select email
- For the SAMLSubject NameID Format select urn:oasis:names:tc:SAML:1.1:nameid-format:emailAddress
- For the IdP URL you can specify a path such as idaas e.g.
https://sso.jumpcloud.com/saml2/idaas - Under User Attributes click Add and add the following
Service Provider Attribute Name | JumpCloud Attribute Name |
http://schemas.xmlsoap.org/ws/2005/05/identity/claims/emailaddress | |
http://schemas.xmlsoap.org/ws/2005/05/identity/claims/givenname | firstname |
http://schemas.xmlsoap.org/ws/2005/05/identity/claims/surname | lastname |
http://schemas.microsoft.com/identity/claims/displayname | displayname |
http://schemas.xmlsoap.org/ws/2005/05/identity/claims/name | username |
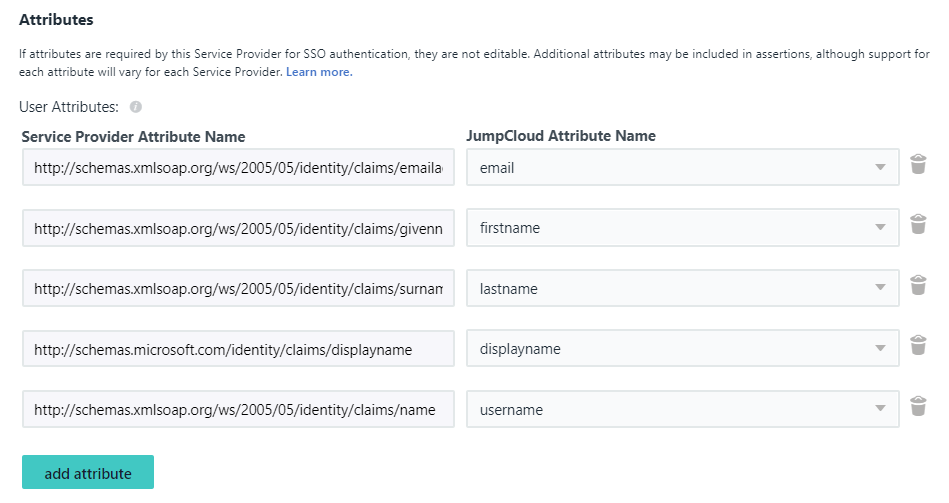
- Click the User Groups tab and tick the groups that should have access to this SSO connector e.g. All Groups
- Click Activate
- Now select the newly created connector, click the SSO tab and then Export Metadata
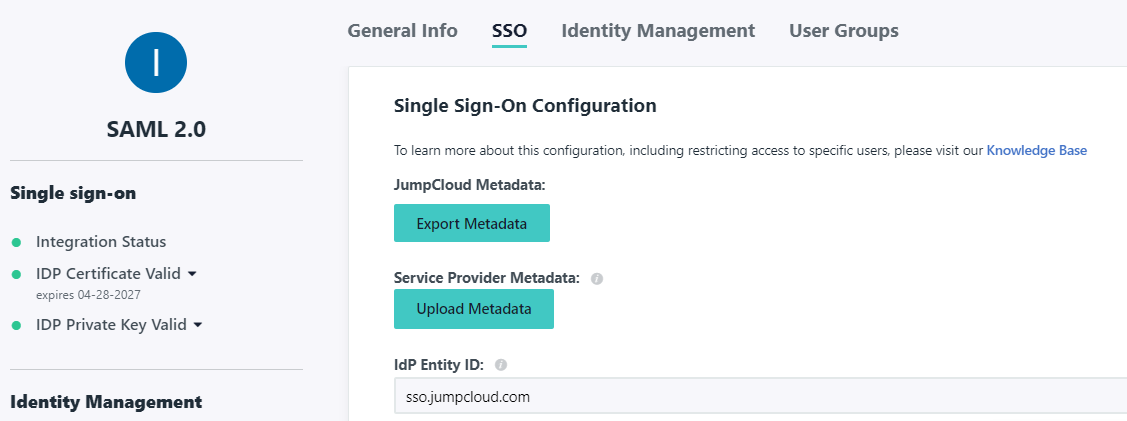
- Return to the Identity Provider wizard, click Next and upload the XML file downloaded in the previous step
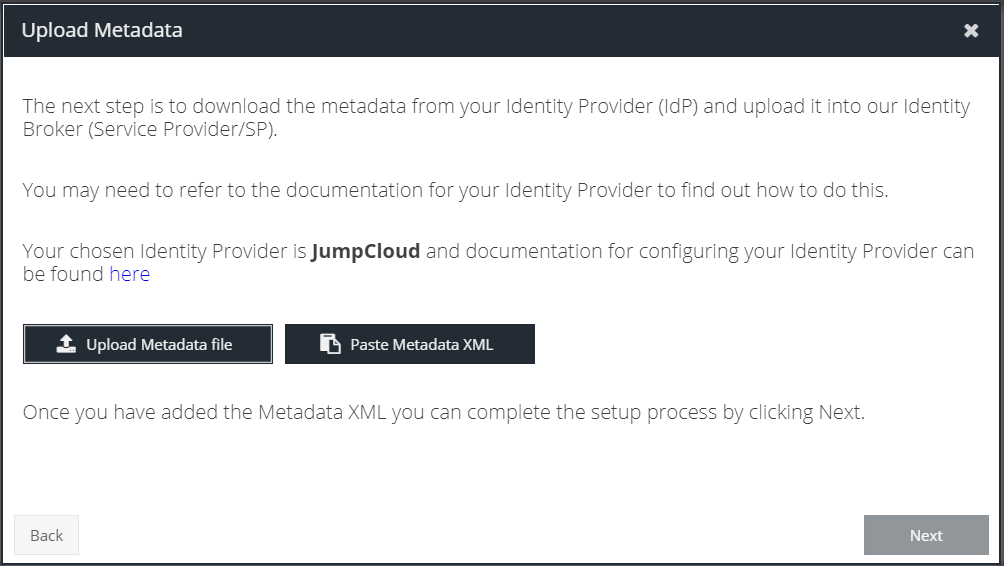
- Click Next
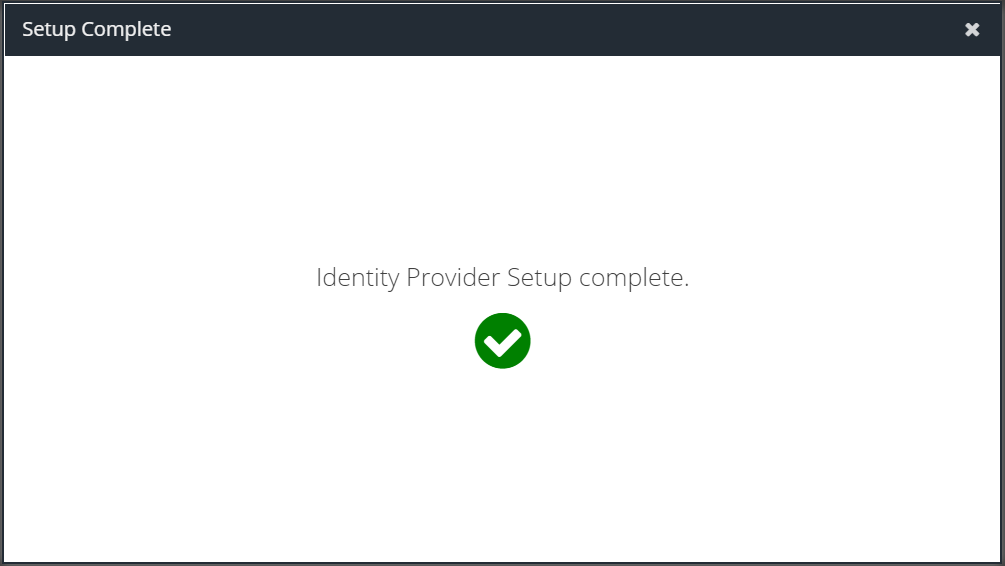
- Continue to connect at least one app to verify the configuration is working as expected