Custom URLs
Custom URLs are user-created collections of website URLs, which can be used as part of the URL Category Match in Filter Rules. Typically, Custom URLs are used to override the system-level Web Categories list and also to maintain customer-specific domains and URLs for use in Rules.
Managing Custom URLs
To access the Custom URLs section, visit your USS Dashboard, and then click Products ⟶ Web Security ⟶ Custom URL.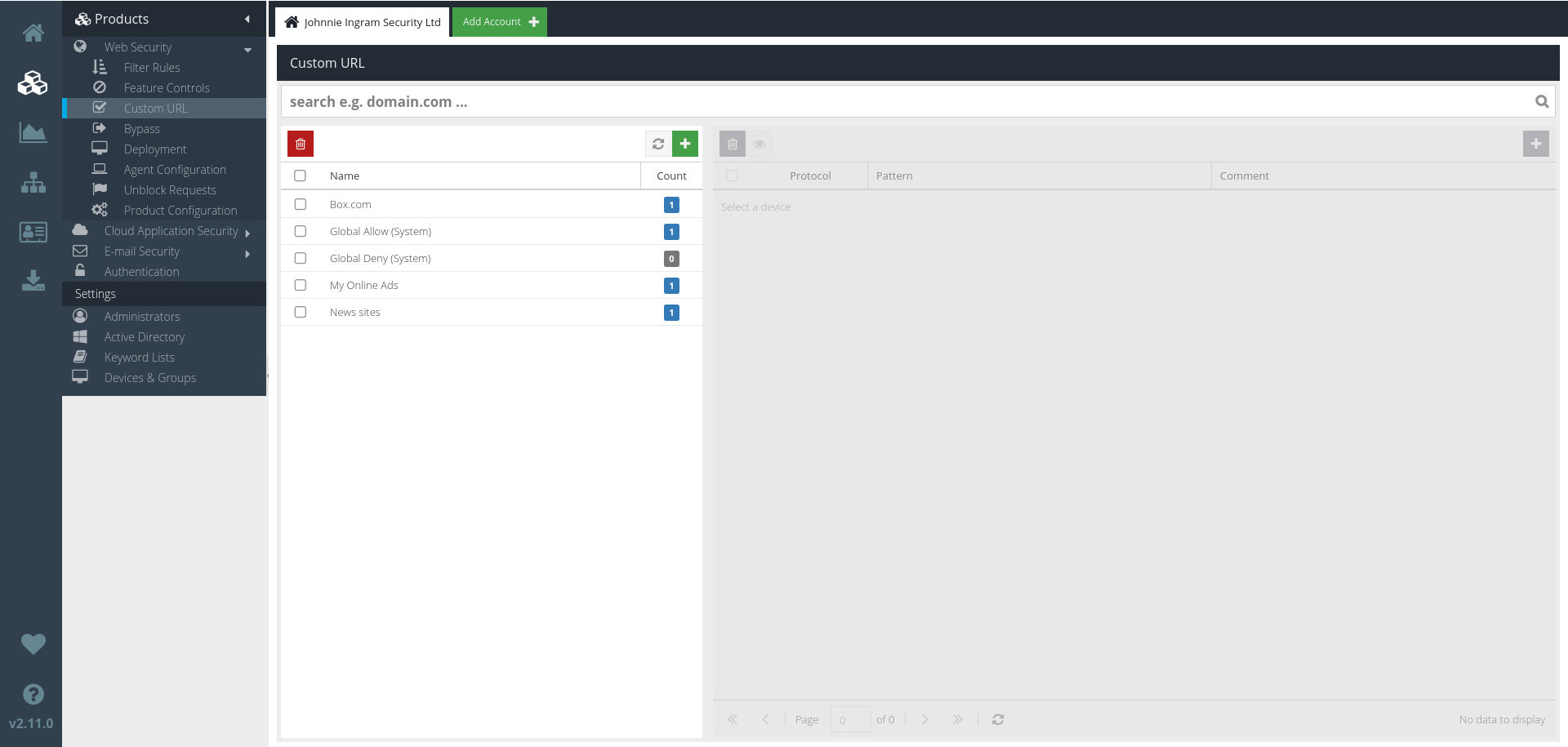
The list of current Custom URL Categories is shown on the left. Click a Category to see the Custom URL Patterns contained in the Category.
Searching URL Categories
You can locate a specific URL pattern using the Search bar.

Enter your search query and click  (or just hit `Enter`). The Custom URL Categories list will now only show Categories containing the patterns that match your search query.
(or just hit `Enter`). The Custom URL Categories list will now only show Categories containing the patterns that match your search query.
To return to the full list of Custom URLs, just click the  button.
button.
Adding a new Custom URL Category
To add a new Custom URL Category, click the  button, and enter a name for the new Category in the form that's displayed.
button, and enter a name for the new Category in the form that's displayed.
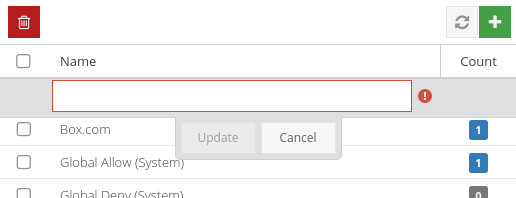
Renaming Categories
To change the name of a Custom URL Category, simply double-click it. Once you've made any required changes, click  to save your changes.
to save your changes.
Deleting Custom URL Categories
To delete a Custom URL Category, just select it and click the  button.
button.
Managing Patterns
In the context of Custom URLs, Patterns simply represent URLs, which are made up of the protocol scheme, and the pattern against which to match.
Adding Custom URL Patterns
To add a new Pattern, first select the Custom URL Category to which the new Pattern should belong. Then, click the  button and enter the details in the form that's displayed.
button and enter the details in the form that's displayed.

Protocol
Whether this pattern should match for HTTP only, HTTPS only, or both. The default is both.
Pattern
The pattern should be a valid URL, excluding the http:// or https:// protocol scheme and any query string (text that appears after a ? in the URL). The table below shows how to construct a valid Custom URL Pattern.
Pattern text | Valid? |
| ✓ Yes |
| ✓ Yes |
| ❌ No |
| ❌ No |
| ❌ No |
https://www.examplesite.com/browse/timewasting?game=pacman&level=8, the pattern to be added would be www.examplesite.com/browse/timewastingClick  to create the new Custom URL Pattern.
to create the new Custom URL Pattern.
Updating Patterns
To edit a Pattern, double-click it. Make the changes you require, and then click  .
.
Deleting Patterns
To delete a Pattern, select it and click the  button.
button.
Using Custom URLs in Rules
Custom URLs can be used within Filter Rules in order to match web requests. For example, you may want to block Social Media using the system Web Category but allow Facebook for a particular user or group.