Redirect emails to a different address
Email destined for specific recipients can be re-routed (redirected) to an alternative address, using the Re-Route To rule action within Message Rules.
Example 1 - simple re-route
The following example re-routes mail delivery destined for customersupport@domain.com to support@domain.com.
- Create a Custom Rule Data entry called "Recipient Redirect Data" with the value
customersupport@domain.com. Note that you can add multiple addresses to the Custom Rule Data if you want additional addresses to be re-routed. - Create a new Message Rule and call it "Recipient Redirect" or something else meaningful.
- Add or drag the "Direction" condition to the rule and set the value to "Inbound"
- Add or drag the "Recipient" condition to the rule and set the value to "Recipient Redirect Data" (that you created in Step 1)
- Add or drag the "Re-Route To" action to the rule and set the value to
support@domain.com
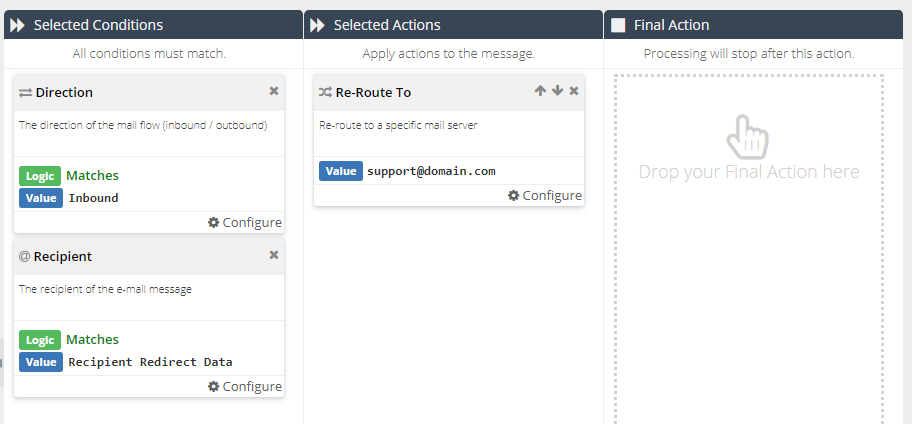
- Save the Rule and close the Rule Editor
- Move (drag) the rule to the position in the rules list where you would like it to trigger e.g. after any malware or spam checks and before the normal delivery rule.
Example 2 - create a destination from original recipient parts
In this example, the original recipient prefix and domain will be used to dynamically form an address to re-route (redirect) the message to. For example, emailing customer@domain.com or partner@domain.com will re-route to customer.support@domain.com or partner.support@domain.com respectively.
- Create a Custom Rule Data entry called "Recipient Data" with the entries
customer@domain.comandpartner@domain.com - Create a new Message Rule and call it "Recipient Redirect" or something else meaningful.
- Add or drag the "Direction" condition to the rule and set the value to "Inbound"
- Add or drag the "Recipient" condition to the rule and set the value to "Recipient Data" (that you created in Step 1)
- Add or drag the "Re-Route To" action to the rule and set the value to
%RcptToPrefix%.support@%RcptToDomain%
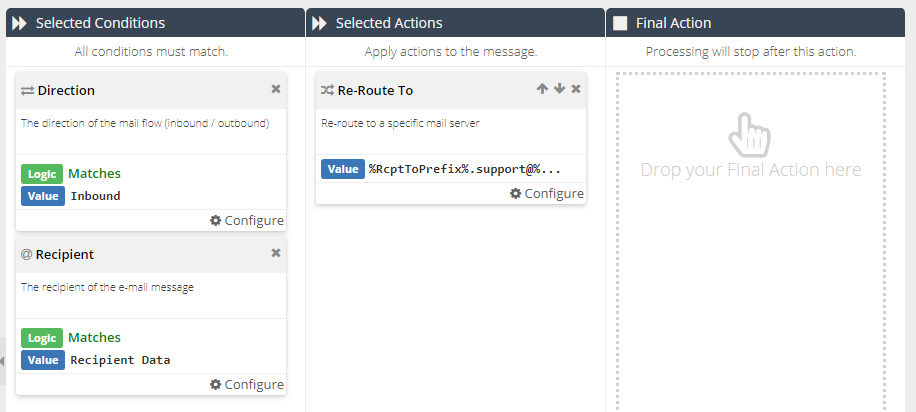
- Save the Rule and close the Rule Editor
- Move (drag) the rule to the position in the rules list where you would like it to trigger e.g. after any malware or spam checks and before the normal delivery rule.
The replacement variables that can be used are:
- %RcptToPrefix% - the part of the email address before the @ sign
- %RcptToDomain% - the email address domain
These variables can be used to create a dynamic destination address to re-route to.
Considerations
- There is a maximum of 16 re-routes allowed.
- Empty
mail fromaddresses will not be rewritten. An exclusion may be required to skip over NDR messages. - Re-route can only re-route to another internal domain or address. If you need to route to an external email address please contact your service provider for further assistance.