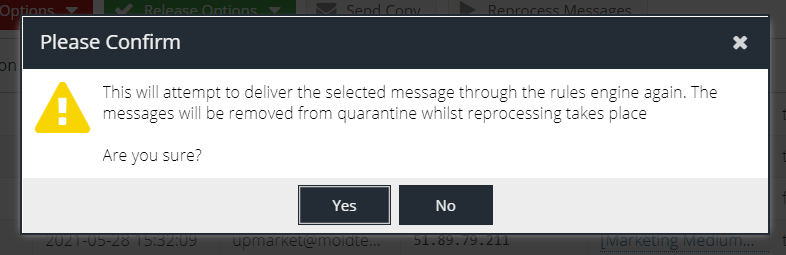Global Quarantine
Emails that trigger a Message Rule with a Final Action of Quarantine - Company will be placed in the Global Quarantine.
Email Security users also have access to a Personal Quarantine.
0.0.0.0 means that the email was released from the Quarantine. Please view the Admin Audit for further details of who released it and when.Reviewing quarantined messages
To see recently quarantined messages, visit your USS Dashboard and click Products ⟶ E-mail Security ⟶ Global Quarantine.
- Choose a timespan to view from the drop-down list. You can choose to view data for the last hour, day, week or month; or you can specify your own time range by choosing Specific and using the data picker.
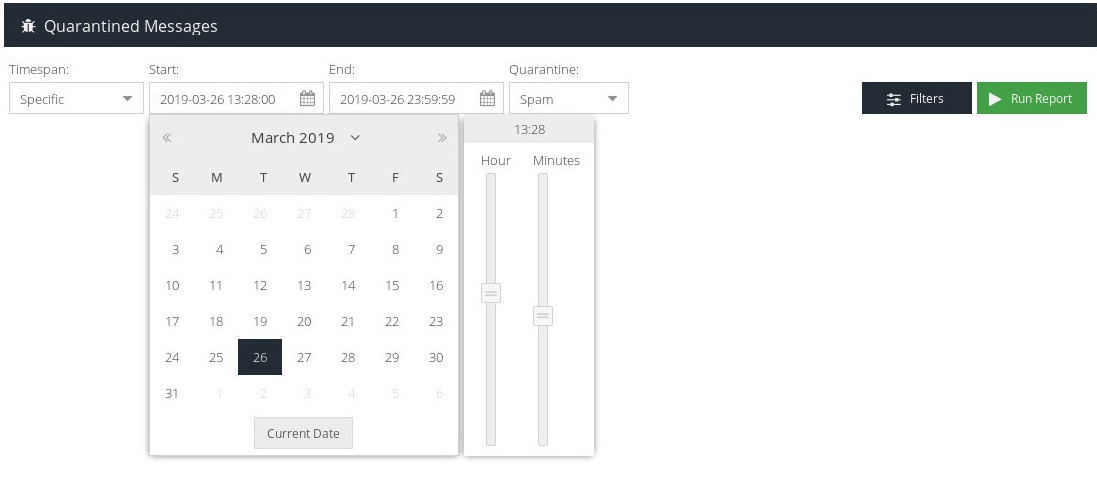
- Choose whether you want to view emails that have been quarantined as Spam or emails that have been quarantined as possibly containing a Virus.
- Optionally, you can click
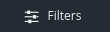 to narrow down the results by a specific Sender, Recipient, Subject or email Direction.
to narrow down the results by a specific Sender, Recipient, Subject or email Direction.
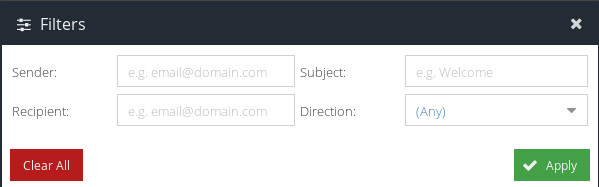
- Click Run Report
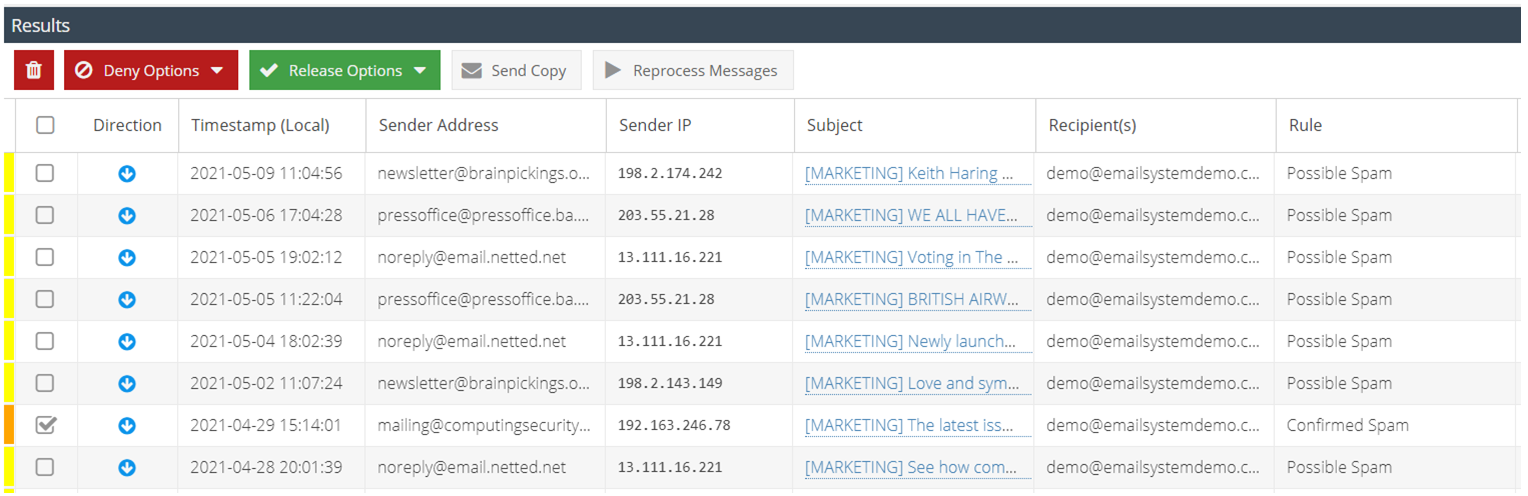
For each result, you'll be able to see
- The local timestamp for the email (when it was sent or received by the server).
- The sender address.
- The sender IP address.
- The subject of the email.
- The recipient(s) of the email.
- The rule that triggered the message to be quarantined.
- The size of the email and attachments.
Managing the Quarantine for Child Accounts
If your account has provisioning rights and you manage child accounts with Email Security, it is possible to manage the Quarantine area (subject to the child account granting remote management rights) but you must use an administrator that is not associated with an existing mailbox. Logging in as a user with administrator privileges that is also a valid mailbox will lock the Quarantine view to the users own account and quarantine, therefore viewing a child account quarantine will show zero results.
Viewing quarantined messages in more detail
To see more detail about a quarantined message, click the Magnifying Glass icon next to the message or double click the message in the list. The Message Detail window will be displayed.
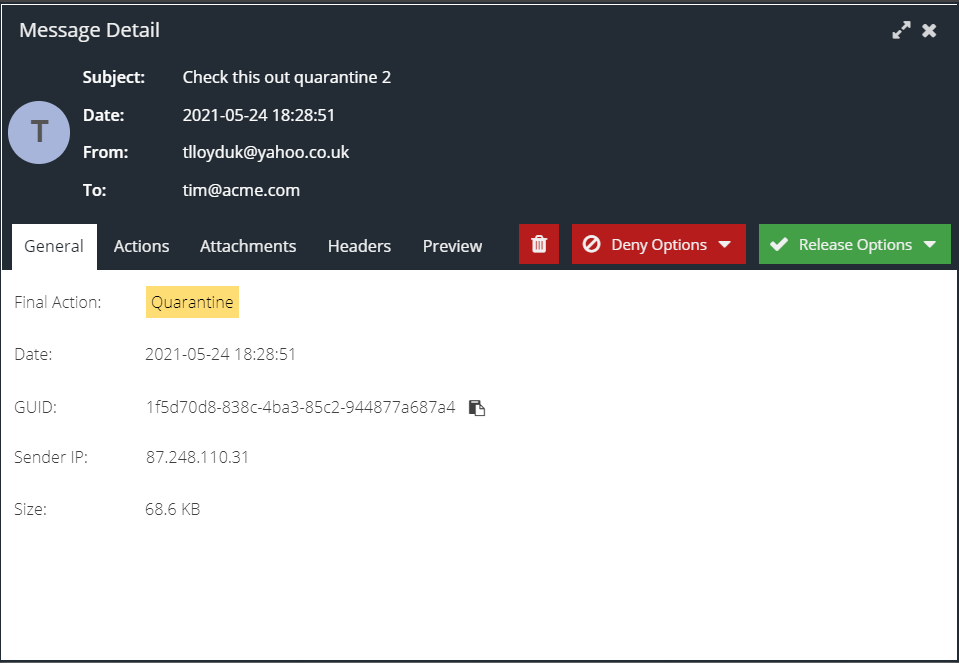
General
Use the General tab to see a summary of the email. You can click the GUID to open an Email Activity Report that contains the email.
Actions
The Actions tab will list all the actions that have been taken against this email. This includes Rules that the email has triggered but which have not resulted in a Final Action.
Attachments
The Attachments tab lets you view the attached filenames, file types and size. Users with the administrator role are also able to download file attachments.
Headers
Use the Headers tab to see a detailed breakdown of all the message headers in this particular email.
Export headers
You can use the  button to export the email headers, either to
button to export the email headers, either to .csv format or to an Excel spreadsheet.
Server Log
You can see the full server log for this email. This will show every interaction the server has performed for this email.
Export server log
You can use the  button to export the server log for this email, either to
button to export the server log for this email, either to .csv format or to an Excel spreadsheet.
Previewing quarantined messages
You can safely preview a quarantined message by clicking the email's subject in the Global Quarantine screen. This will request a secure screenshot of the email message, stripped of any script code and links.
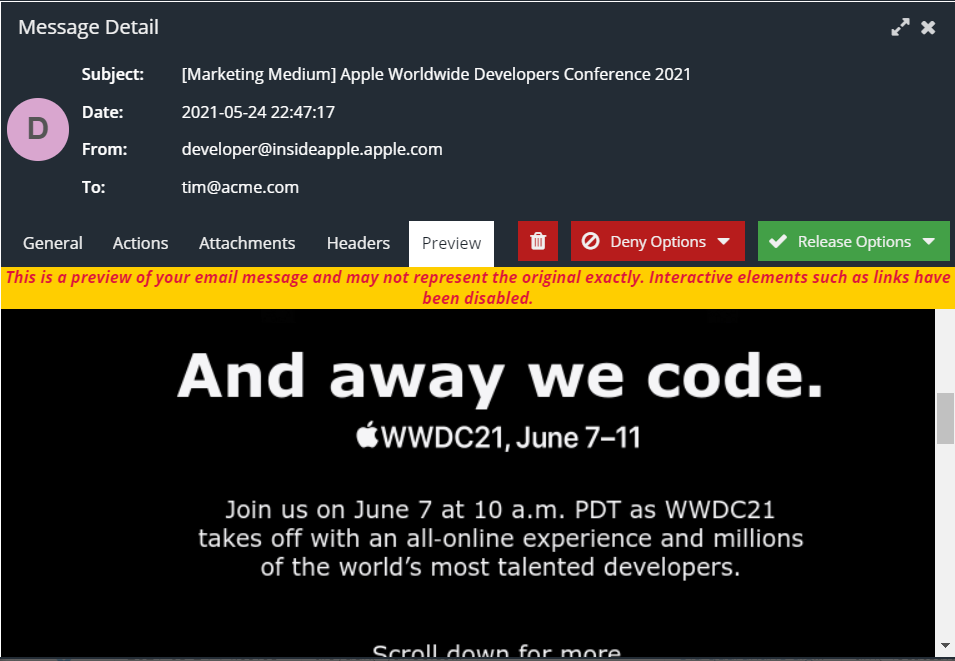
Categorising quarantined messages
You can choose to either Deny or Release a quarantined email. By doing so, you will teach Email Security what action to take against similar emails in the future.
Click to select an email from the list, and choose to either Delete, Deny or Release.
Delete
To delete the email, click the  icon. Deleting a message will remove it from the Global Quarantine list, and permanently delete it from the server, but will have no effect on future emails.
icon. Deleting a message will remove it from the Global Quarantine list, and permanently delete it from the server, but will have no effect on future emails.
Deny
To deny an email, select the email and choose an option from the 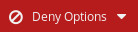 drop-down list.
drop-down list.
Deny Sender
The email will not be delivered, and any further emails sent to your server from the same sender will automatically be denied. You should delete the email from the quarantine if it is no longer required.
Deny Domain
The email will not be delivered, and any further emails sent to your server any address at the originating domain will automatically be denied. You should delete the email from the quarantine if it is no longer required.
Release
To release an email from quarantine, select the email and choose an option from the 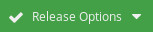 drop-down list.
drop-down list.
Release
Releases the email from quarantine, but has no effect on further emails from the same sender.
Safe sender
Releases the email from quarantine, and adds the sender's email address to your Global Safe List.
Safe domain
Releases the email from quarantine, and adds the sender's domain name to your Global Safe List.
Send Copy
To send a copy of a quarantined email to another recipient, select the email and click the Send Copy button.
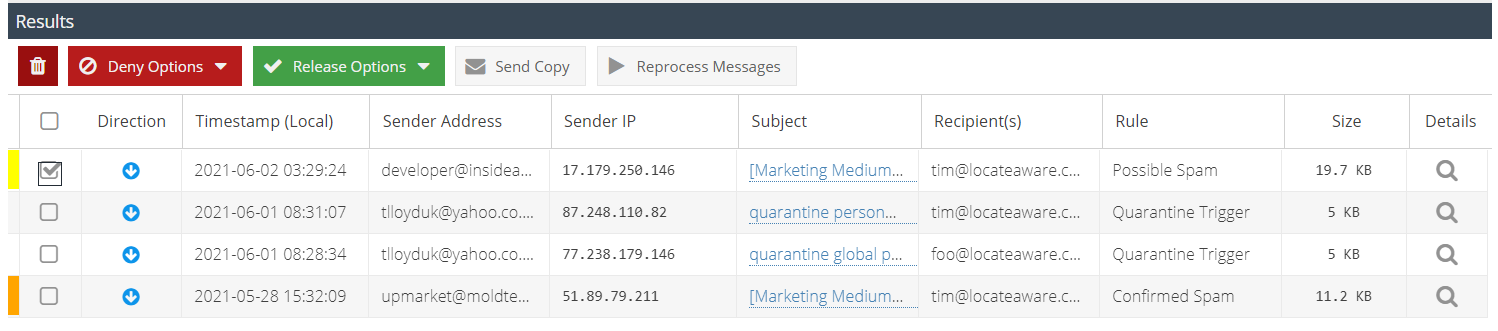
Enter the recipient email address into the prompt to send a copy of the email message.
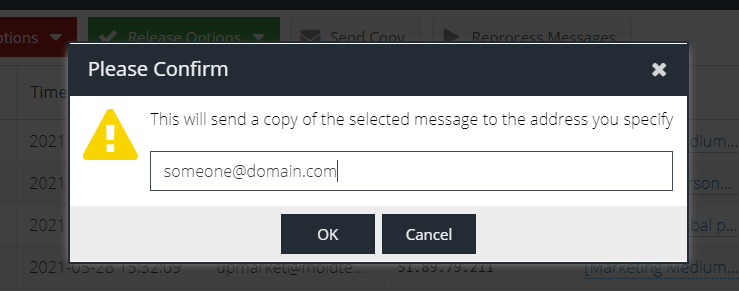
Reprocess Messages
As an administrator, you may want to make changes to email Message Rules, for example to be able to correct a false positive or allow email from a specific sender. You can request that quarantined messages are reprocessed again to attempt re-delivery by selecting the messages and clicking Reprocess Messages.