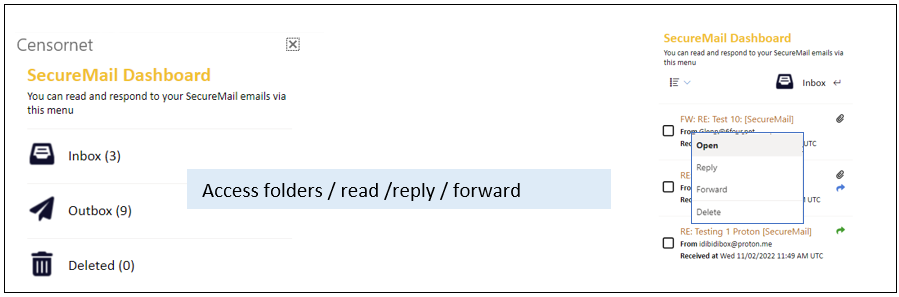Outlook Add-in V2
Version 2.0 of the Email Security (EMS) Outlook add-in allows end-users to access familiar Email Security features from inside Outlook, Outlook Web App (OWA) and on mobile devices. With this new version, an EMS user can now review their personal quarantine area, manage their safe/deny lists and access their SecureMail Inbox, all without leaving Outlook.
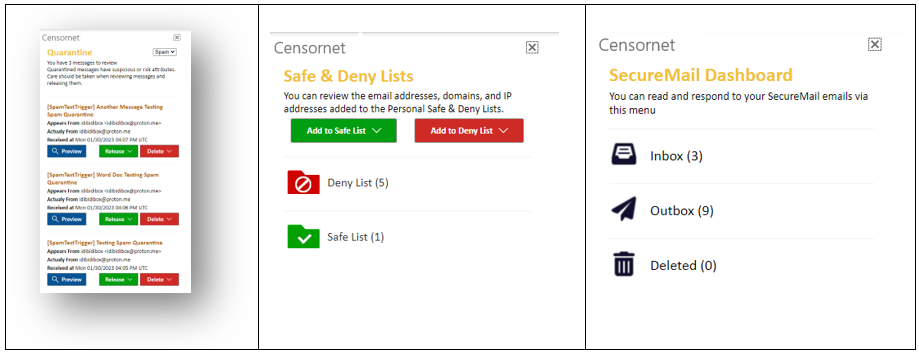
Installation
Please follow the installation guide here.
Outlook via a Browser
If you are using Outlook via a web browser the Outlook add-in will need to be added for it to be visible. To do this follow the below steps:
1. Once logged into Outlook via a web browser go to View in the menu
2. Select View Settings
3. Select Customise actions
4. At the bottom of the screen (you may need to scroll down) select the "Censornet" icon

The Outlook app
The new add-in is like the original one in that it still appears in Outlook as a separate tab on the Outlook ribbon, but now there are more options to choose from in addition to reporting spam and phishing messages. The add-in options are also available using Outlook Web App (OWA) and provide the same experience as with the Outlook full client. The add-in can be deployed centrally by Office 365 administrators and it’s also possible to configure which buttons are made available to users.
Outlook app in desktop Outlook:
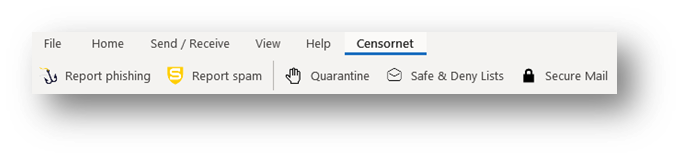
Outlook app in Outlook Web App:
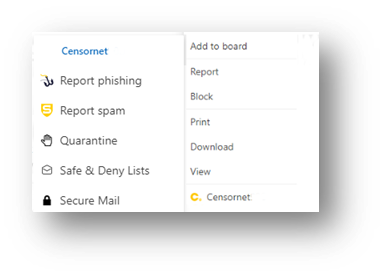
The Outlook add-in in modern Outlook requires you to select the "..." menu
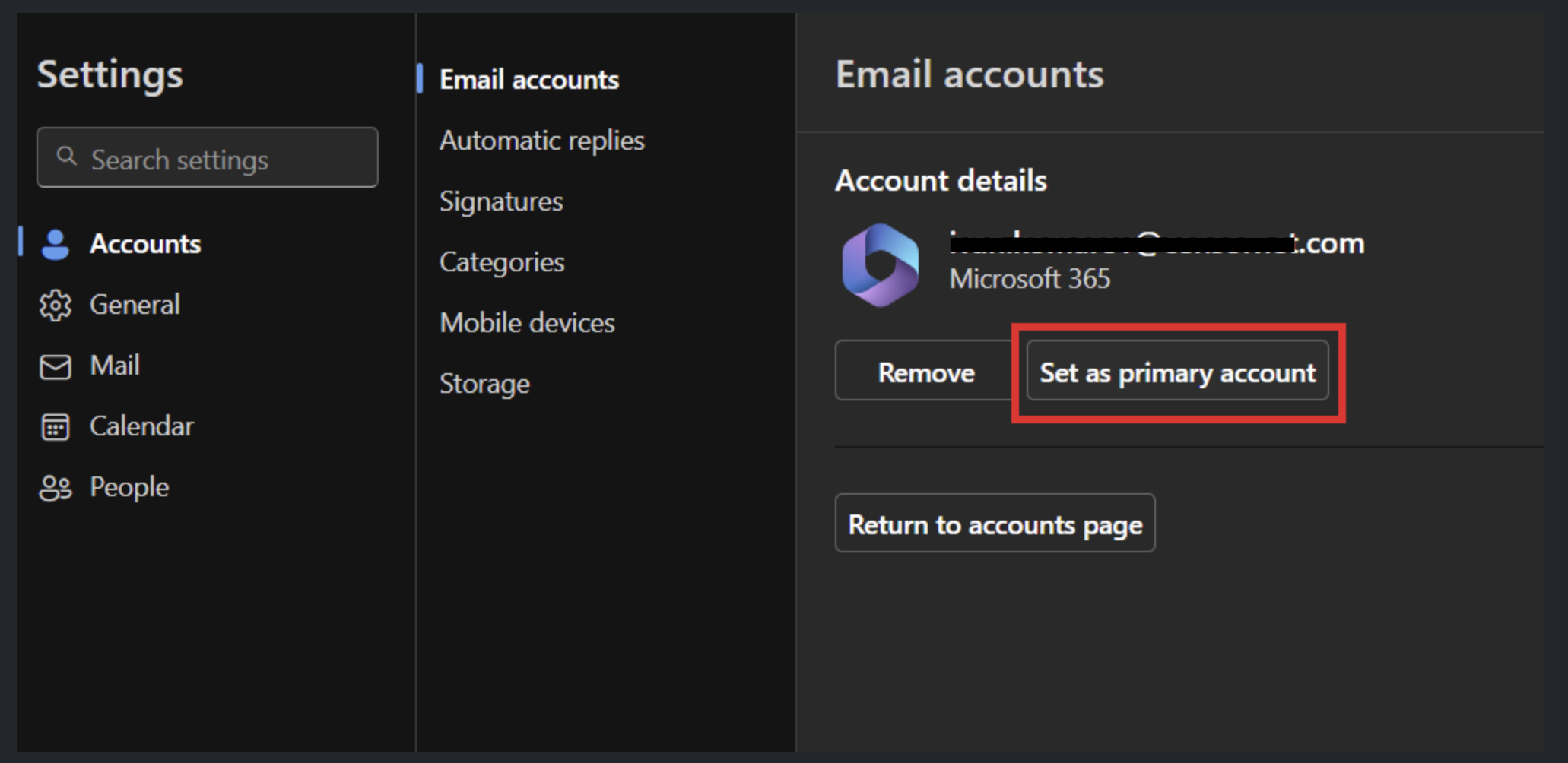
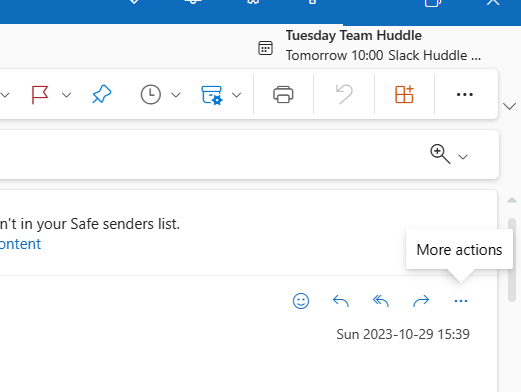
And then expand the "Censornet" menu:
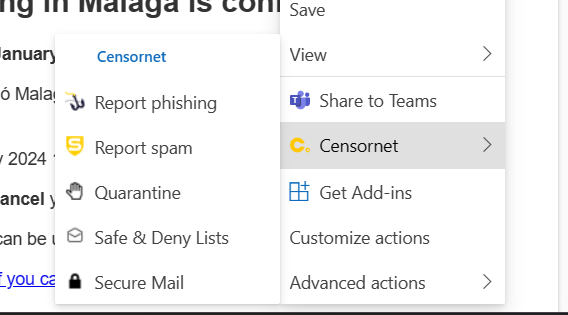
In some versions, this may also display on the message toolbar:

Reporting Phishing & Spam
The ability to report spam or phishing email is still available, users just select the relevant email, click on either Report phishing or Report spam and the email will be sent to the Email Security operations centre for review.
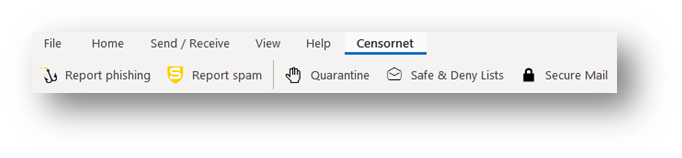
Managing Quarantine
Clicking the Quarantine option opens the Quarantine panel in Outlook with the following options:
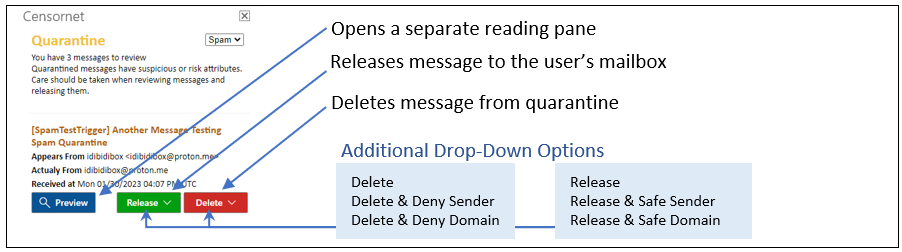
Managing Safe & Deny Lists
Clicking the Safe & Deny Lists option opens the list management panel in Outlook with the following options:
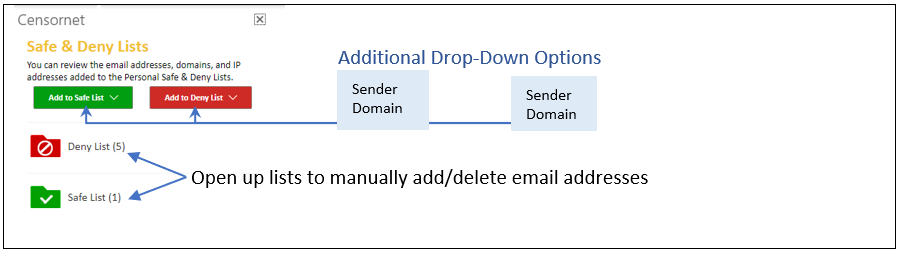
Accessing SecureMail
Clicking the SecureMail option opens the inbox panel in Outlook where you can read and respond to secure messages: