How to disable Device Guard or Credential Guard
Device Guard can prevent the installation of USS Agent for Windows and as such, you may decide to disable it. The following instructions can help.
- On the host operating system, click Start ⟶ Run, type
gpedit.msc
and click OK. The Local Group Policy Editor opens.
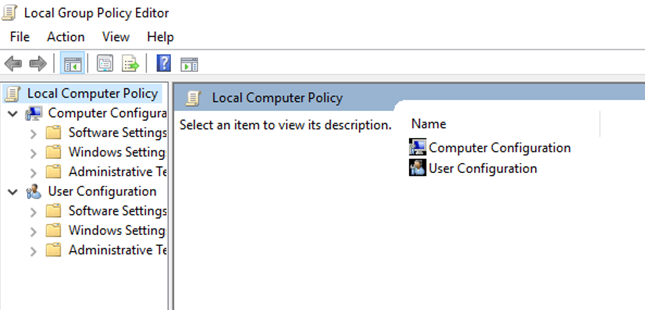
- Go to Local Computer Policy ⟶ Computer Configuration ⟶ Administrative Templates ⟶ System ⟶ Device Guard ⟶ Turn on Virtualization Based Security.
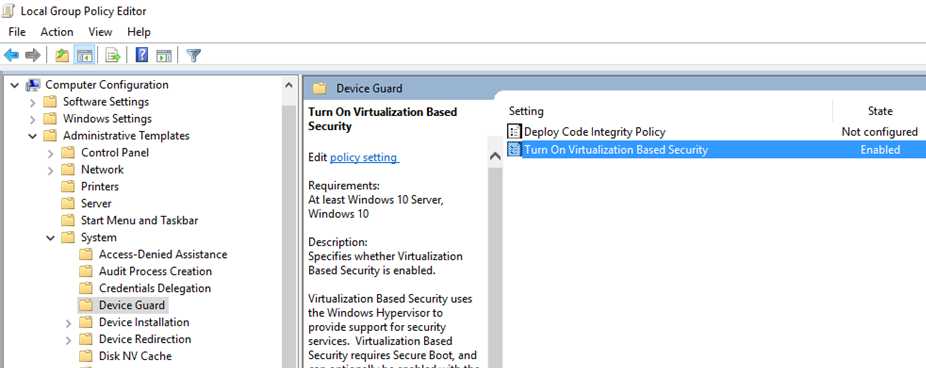
- Select Disabled and Apply.
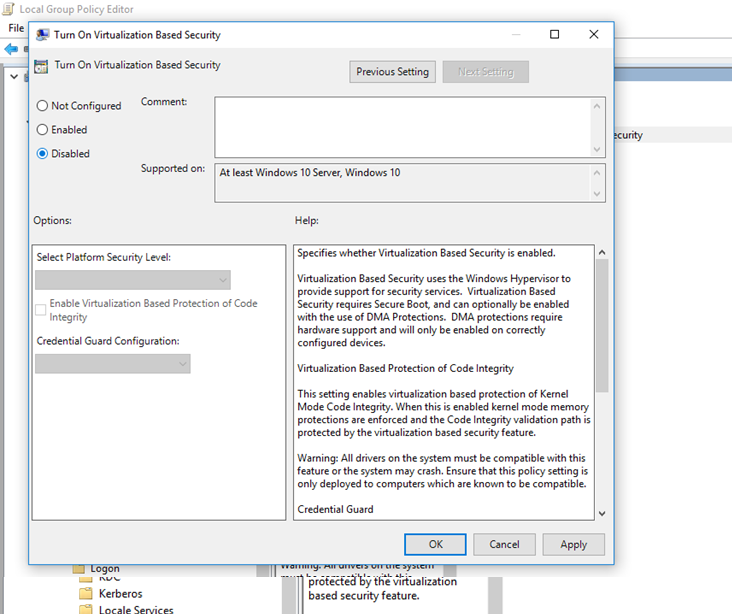
- Next, you must disable the Hyper-V feature.
Go to Control Panel ⟶ Uninstall a Program ⟶ Turn Windows features on or off. Uncheck Hyper-V.
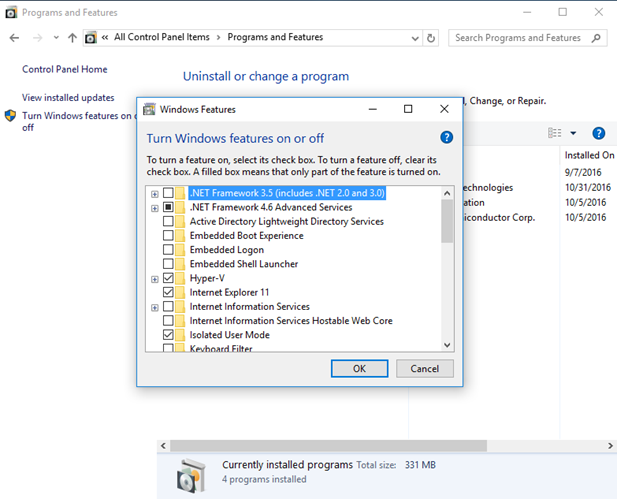
- Click OK.
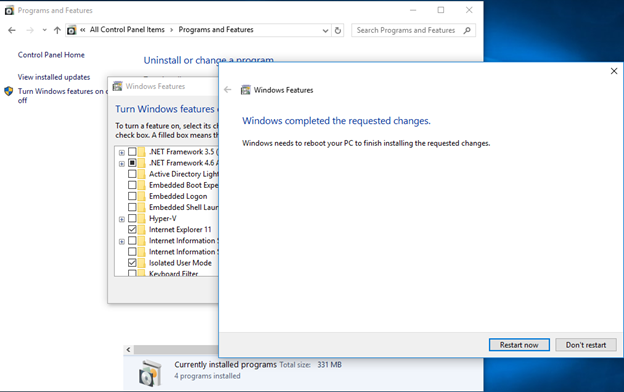
- Reboot the host machine.
- Now, you must delete the related EFI variables by launching an elevated command prompt (e.g. Run as Administrator) and run the following commands:
X is an unused drive, else change to another drive.mountvol X: /s
copy %WINDIR%\System32\SecConfig.efi
X:\EFI\Microsoft\Boot\SecConfig.efi /Y
bcdedit /create {0cb3b571-2f2e-4343-a879-d86a476d7215} /d "DebugTool" /application osloader
bcdedit /set {0cb3b571-2f2e-4343-a879-d86a476d7215} path "\EFI\Microsoft\Boot\SecConfig.efi"
bcdedit /set {bootmgr} bootsequence {0cb3b571-2f2e-4343-a879-d86a476d7215}
bcdedit /set {0cb3b571-2f2e-4343-a879-d86a476d7215} loadoptions DISABLE-LSA-ISO,DISABLE-VBS
bcdedit /set {0cb3b571-2f2e-4343-a879-d86a476d7215} device partition=X:
mountvol X: /d
- Reboot the host machine (again).
Back to top